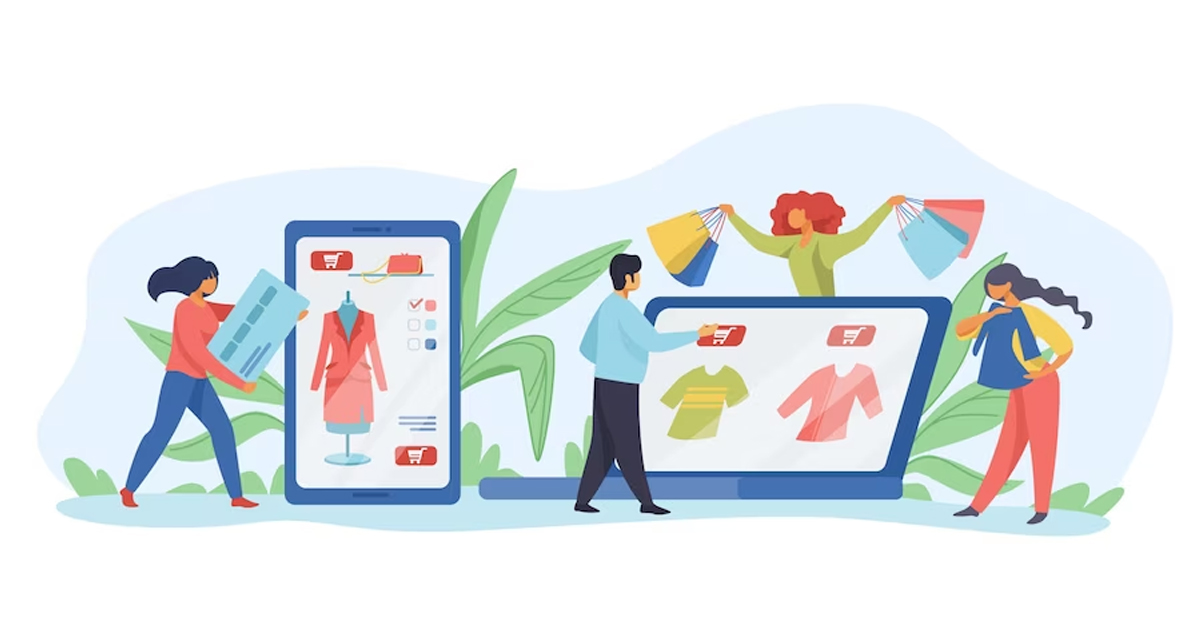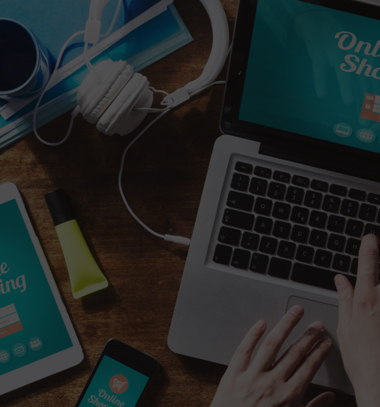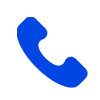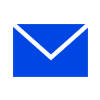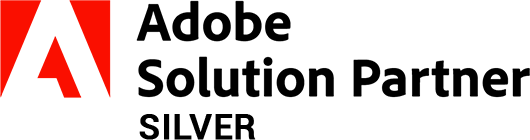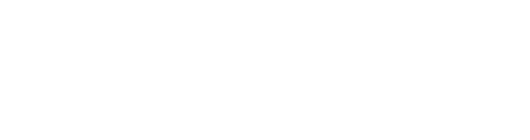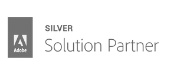How to enable Magento 2 Layered Navigation?
-
 Nidhi Arora
Nidhi Arora
- 7 years
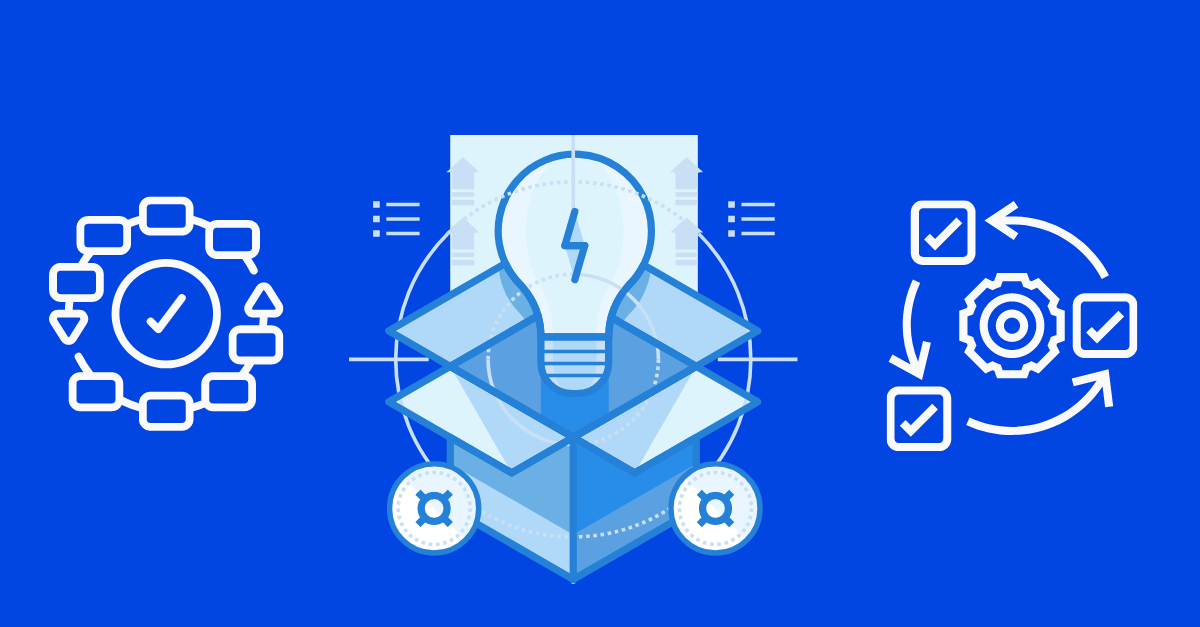
Layered navigation is one of the most significant features of Magento 2 that makes your products easy to find for your customers based on different product attributes or price. This “how to” blog will guide you thoroughly in managing Layered navigation in your Magento 2 store.
In Magento 2, Layered Navigation is basically a collection of different product attributes (like product price range, color, size, etc.) that works as a filter for your customers to narrow down their product search. You can notice it under the left column of your Magento 2 category pages and other search results pages.
Now, the question is how to enable this layered navigation in your Magento 2 store. That’s why we have complied some steps for your help. You just need to follow these steps to enable layered navigation in your Magento 2 store:
Configure Layered Navigation
This configuration of layered navigation tells about the appearance of product count in parentheses after each attribute, and the size of step calculation utilized in price navigation. Just follow the following steps to configure layered navigation:
Open the admin panel, navigate to Stores –> Configuration
Select “Catalog” after expanding “Catalog” section
Set “Yes” for Display Product Count
Set “Automatic” for Price Navigation Step Calculation
Now click on the Save Config
Types of Layered Navigation in Magento 2:
There are two types of layered navigation in Magento 2. These include:
1. Layered Navigation with Filterable Attributes
This type of layered navigation allows your customers to search products by filtering them via category or attribute. Here is an easy way to set up a basic navigation:
Step 1: Create the properties for attribute
Open the admin panel, navigate to Admin Sidebar –> Stores –> Product
Open the attribute in edit mode
Now look at the left panel and tap the Frontend Properties
Choose either Filterable (with results) or Filterable (no results) option for “Use In Search Results Layered Navigation”
Now set “Yes” for “Use In Search Results Layered Navigation”
*Note: If you need to add any attribution in layered navigation, you can repeat these afore-shared steps.
Step 2: Make the Category an Anchor
Look at the Admin sidebar –> Navigate to “Categories” Under “Products”
Under categories tree, select a category where you need to apply layered navigation
Now set “Yes” for “Is Anchor” field under “Display Setting” tab
Tap the “Save Category” to complete this step
Step 3: Now Test the Results at Your Storefront
Once done, go to your storefront and select the category in the top navigation. After selecting it, the layered navigation with associated filterable attribute options will appear.
2. Layered Navigation with Price Navigation
In addition to searching by category or attribute, you can use price navigation to distribute products via price range in the layered navigation. You can divide each range in intervals. Here are some different methods to calculate price navigation:
Automatic (Equalize Price Ranges): the navigation steps are calculated automatically
Automatic (Equalize Product Counts): the navigation steps are calculated automatically
Manual: the price navigation steps are calculated manually and allows you to define a division limit for price intervals.
To configure each afore-shared type of Price Navigation, you can follow the steps mentioned below:
Step 1: Look at the Admin sidebar and Navigate to Stores –> Configuration –> Catalog –> Catalog
Step 2: Under “Catalog”, choose one option among the three available there.
Automatic (Equalize Price Ranges)
a) Set “Yes” for “Display Products Count”
b) Set “Automatic (Equalize Price Ranges)” for “Price Navigation Step Calculation”. The standard algorithm will be used to automatically calculate price navigation steps.
Automatic (Equalize Product Counts):
a) Set “Automatic (Equalize Product Counts)” for “Price Navigation Steps Calculation”
b) Set “Yes” for “Display Price Interval as One Price” only if you have some different products with the same price and you need to showcase a single price
c) Now, enter the threshold value in “Internal Division Limit” for a number of products within a price range. This range can’t be further divided beyond this ‘Internal Division Limit’. And, the default value is 9.
3. Manual
a) Set “Manual” for “Price Navigation Steps Calculation”.
b) Under “Default Price Navigation Step”, enter a value to specify.
c) Now fill a number (up to 10) under “Maximum Number of Price Intervals Allowed”.
That’s it! Now utilize these steps to enhance your customers’ experience at your Magento 2 store and increase your ROI. If you have any query or concern regarding this “How to” blog or need any kind of assistance, our Magento Certified Developersare ready to lend a helping hand to you. Contact us for more information at sales@envisionecommerce.com.
Get your Magento 2 Layered Navigation Extension and increase your store ROI.
Download Blog